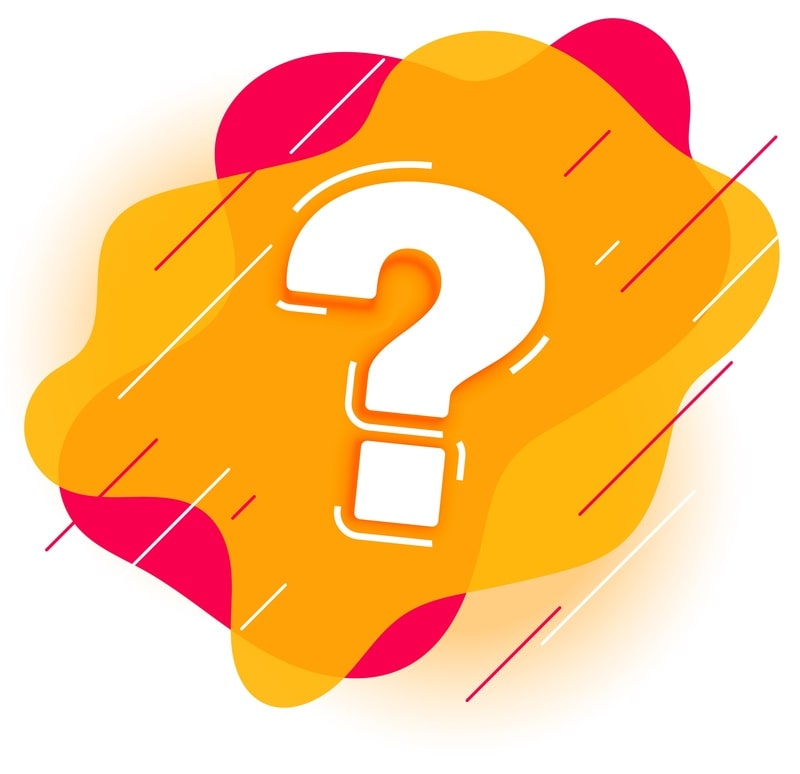Если вы работаете с графическими проектами в программе CorelDRAW, то вам могут понадобиться направляющие линии для более точного позиционирования объектов на холсте. Направляющие линии помогают выровнять элементы проекта и достичь симметрии.
Для создания направляющих линий в CorelDRAW вам нужно выбрать инструмент «Линия», который находится на палитре инструментов. Затем вы рисуете линию, которая будет использоваться в качестве направляющей. Чтобы сделать линию направляющей, щелкните правой кнопкой мыши на ней и выберите опцию «Сделать направляющей».
Теперь вы можете использовать созданную направляющую линию для выравнивания и позиционирования объектов на вашем проекте в CorelDRAW. Этот инструмент дает вам большую точность при работе с графикой и помогает создать идеально симметричные композиции.
Направляющие линии в CorelDRAW
Как создать направляющие линии?
Чтобы создать направляющие линии в CorelDRAW, вам нужно выполнить несколько простых шагов:
- Выберите инструмент «Прямые» в панели инструментов или используйте комбинацию клавиш «F7».
- Нажмите на холсте и перетащите курсор, чтобы создать горизонтальную или вертикальную линию.
- Удерживая клавишу «Shift», вы можете создать прямую линию под определенным углом.
- Чтобы удалить направляющую линию, выделите ее и нажмите клавишу «Delete» или используйте контекстное меню.
Направляющие линии могут быть полезными для размещения и выравнивания объектов и текста на вашем дизайне. Вы можете создавать несколько направляющих линий и перемещать их по холсту, чтобы создать точные расположения и пропорции.
Более того, CorelDRAW предоставляет дополнительные возможности для работы с направляющими линиями:
- Вы можете изменять цвет итолщину направляющих линий, чтобы сделать их более заметными или менее заметными на вашем холсте.
- Вы можете блокировать направляющие линии, чтобы предотвратить их случайное перемещение.
- Вы можете выравнивать объекты относительно направляющих линий с помощью функции «Выравнивание и привязка».
Интуитивно понятный и удобный интерфейс CorelDRAW делает создание и использование направляющих линий простым и эффективным. Попробуйте экспериментировать с этой функцией и обнаружите, как она может улучшить вашу работу над различными проектами.
Создание направляющих линий в CorelDRAW
Если вы хотите создавать аккуратные и сбалансированные композиции в CorelDRAW, то использование направляющих линий может стать полезным инструментом. Направляющие линии помогут вам выровнять, разместить и распределить объекты по странице или холсту более точно и профессионально.
Создание направляющих линий в CorelDRAW очень просто:
- Откройте программу CorelDRAW и создайте новый документ или откройте существующий.
- Выберите инструмент «Прямая» (либо нажмите «5» на клавиатуре).
- Наведите курсор на горизонтальную или вертикальную линию на рулетке или на границе холста и щелкните левой кнопкой мыши. В этом месте появится точка исходной направляющей линии.
- Тяните курсор вверх, вниз, влево или вправо, чтобы создать направляющую линию. Вы можете видеть ее позицию и угол в верхней части программного интерфейса CorelDRAW.
- По окончании перемещения отпустите левую кнопку мыши, и направляющая линия останется на своем месте.
Теперь вы можете использовать данную направляющую линию для выравнивания объектов, построения композиций и улучшения дизайна вашего проекта.
Кроме того, вы можете создать еще более точные направляющие линии, используя функцию «Сетка» в CorelDRAW:
- Выберите инструмент «Сетка» (либо нажмите «6» на клавиатуре).
- Настройте параметры сетки, такие как размер ячеек и количество вертикальных и горизонтальных линий.
- Щелкните на холсте в месте, где вы хотите разместить сетку.
Созданная сетка станет вашим набором направляющих линий, которые будут помогать вам в работе над проектом.
Теперь вы знаете, как создать направляющие линии в CorelDRAW и использовать их для создания аккуратных и профессиональных дизайнов. Попробуйте этот метод и почувствуйте разницу в своей работе!
Редактирование и удаление направляющих линий в CorelDRAW
Чтобы создать направляющую линию в CorelDRAW, вы можете использовать инструмент «Направляющая линия» в панели инструментов или выбрав команду «Разместить» в меню «Объекты». Затем просто перетащите линию на холст и установите ее в нужное место. По умолчанию, направляющие линии имеют белый цвет и прямую форму.
Теперь мы перейдем к редактированию и удалению направляющих линий:
- Чтобы изменить положение направляющей линии, вы можете просто перетащить ее на новое место. Затем она автоматически применится к вашим объектам, чтобы помочь вам выровнять их.
- Если вам нужно удалить направляющую линию, вы можете щелкнуть на ней правой кнопкой мыши и выбрать «Удалить» из контекстного меню. Также вы можете выбрать линию и нажать клавишу «Delete» на клавиатуре.
- Если вы хотите изменить свойства направляющей линии, такие как цвет или стиль, выберите линию и откройте панель «Свойства» в правой части экрана. Здесь вы можете настроить различные параметры, чтобы линия соответствовала вашим потребностям.
Важно помнить, что направляющие линии служат только визуальным направляющим и не влияют на сам объект. Они могут использоваться только для упрощения процесса редактирования и расположения элементов на холсте.
Теперь, когда вы знаете, как редактировать и удалять направляющие линии в CorelDRAW, вы можете легко создавать более точные и симметричные дизайны. Не стесняйтесь экспериментировать и использовать этот инструмент для достижения наилучших результатов!
Использование направляющих линий в работе
Выравнивание объектов
Одним из основных преимуществ использования направляющих линий является возможность легко и точно выравнивать объекты. Вы можете создавать вертикальные и горизонтальные линии для выравнивания объектов по линии или создавать линии-разметки для выравнивания по краям или центру.
При выравнивании объектов с помощью направляющих линий вы можете быть уверены, что они будут расположены аккуратно и без искажений, что очень важно при работе с проектами, требующими высокой точности.
Создание симметричных элементов
Другое применение направляющих линий – создание симметричных элементов. Вы можете создать линию-ось и затем отразить объекты относительно этой оси, чтобы получить симметричные элементы. Такой подход особенно полезен при работе с графическими элементами, логотипами или иллюстрациями, где важно добиться симметрии и баланса.
Контроль размеров и расположения
Направляющие линии также очень полезны при контроле размеров и расположения объектов на холсте. Вы можете создавать линии-размеры, чтобы проверить точные размеры объекта, а также линии-разметки, чтобы определить определенное расстояние между объектами.
Использование направляющих линий в CorelDRAW делает работу более продуктивной и эффективной, позволяя создавать более точные и симметричные композиции. Они помогают добиться высокого уровня профессионализма и качества в ваших проектах.