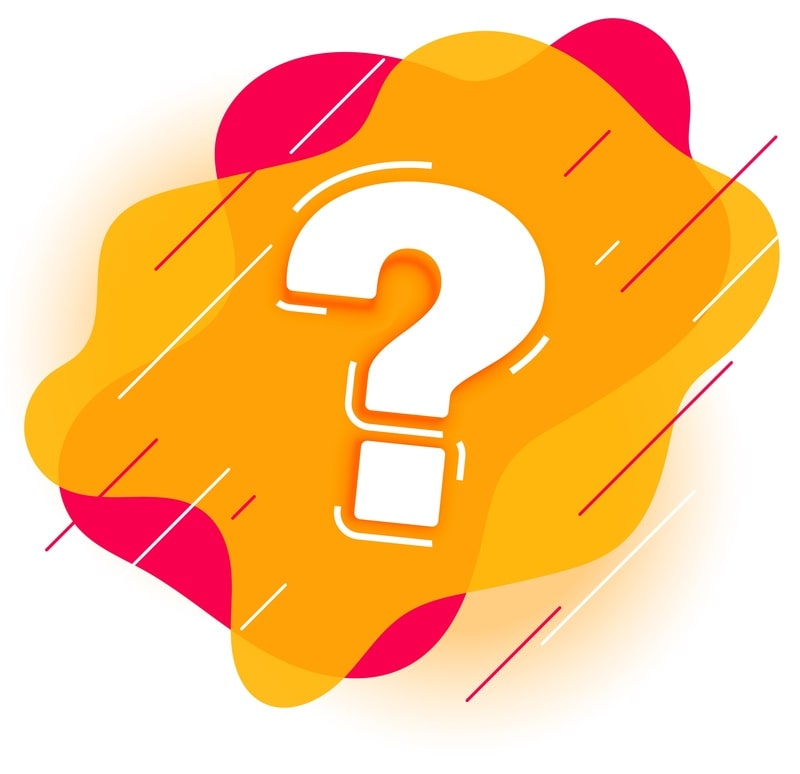Если вы хотите вставить символ «плюс» в таблицу Excele, есть несколько способов это сделать. Один из самых простых способов — использование клавиш сочетания. Нажмите на клавиатуре клавишу Shift и затем нажмите клавишу «+» на цифровой клавиатуре. Это вставит символ «плюс» в выбранную ячейку.
Если вы предпочитаете использовать символ «плюс» из набора символов, вы можете открыть вкладку «Вставка» в верхней панели инструментов и нажать на кнопку «Символы». В открывшемся окне выберите «Плюс» и нажмите кнопку «Вставить». Символ «плюс» будет вставлен в выбранную ячейку.
Использование клавиш сочетания или вкладки «Вставка» в Excel — простой способ добавить символ «плюс» в таблицу и продолжить работу. Не забудьте сохранить вашу работу, чтобы не потерять внесенные изменения!
Раздел 1: Плюс в Excel
Оператор «плюс» в Excel используется для сложения чисел. Вы можете использовать его для сложения чисел в одной ячейке или нескольких ячейках. Для сложения чисел в одной ячейке просто введите числа, которые вы хотите сложить, разделяя их знаком «+».
Например, если вы хотите сложить числа 5 и 10, вам нужно ввести в ячейку формулу «5+10». После ввода формулы нажмите клавишу «Enter» и Excel автоматически выполнит операцию сложения, показав результат в ячейке.
Оператор «плюс» также может быть полезен при сложении чисел в нескольких ячейках. Для этого введите формулу, включающую адреса ячеек, содержащих числа, которые вы хотите сложить.
Например, если у вас есть числа в ячейках A1 и B1, и вы хотите сложить их, введите формулу «=A1+B1» в любую другую ячейку. После нажатия клавиши «Enter» Excel сложит числа из ячеек A1 и B1 и покажет результат в выбранной вами ячейке.
Использование оператора «плюс» в Excel может быть полезным не только для сложения чисел, но и для объединения текстовых значений. Например, если у вас есть текст в ячейке A1 и текст в ячейке B1, и вы хотите объединить их, вы можете использовать оператор «плюс» следующим образом: «=A1&B1».
Надеюсь, эта информация была полезной для вас. Теперь вы знаете, как использовать оператор «плюс» в Excel для сложения чисел и объединения текстовых значений. Попробуйте применить этот оператор в своих таблицах, и вы увидите, как он может облегчить вашу работу с данными.
Выбор ячейки
Первый способ — мышь. Просто щелкните на нужной ячейке, и она будет выделена. Этот способ, безусловно, самый простой и удобный, особенно для тех, кто только начинает осваивать Excel.
Если вам нужно выбрать несколько ячеек, то просто зажмите клавишу Ctrl и одновременно щелкните на каждой из нужных ячеек. Таким образом, вы сможете выбрать несколько ячеек и работать с ними одновременно.
Если же вам нужно выбрать все ячейки в рабочем листе, то просто кликните на квадратике в верхнем левом углу, где пересекаются буквенные и цифровые заголовки.
Если количество ячеек слишком велико, и вы не хотите прокручивать таблицу вручную, то можно воспользоваться комбинацией клавиш Ctrl + Shift + стрелки. Например, если вы хотите выбрать все ячейки внизу справа от текущей ячейки, просто кликните на нужной ячейке и нажмите Ctrl + Shift + стрелка вправо и вниз.
Не забывайте о том, что вы всегда можете переместиться на нужную ячейку, используя клавиши со стрелками на клавиатуре. Нажатие клавиши Enter позволит вам перейти к следующей ячейке внизу, а клавиша Tab — к следующей ячейке справа.
Так что выбор ячейки в Excel — это просто и удобно! Надеюсь, эти небольшие советы помогут вам в работе с программой.
Ввод данных
Когда вы работаете в Excel, одна из основных задач, с которой вы сталкиваетесь, это ввод данных. Ввод данных может быть простой задачей, но иногда может быть сложно сохранить данные в нужном формате. В этой статье я расскажу вам о различных способах ввода данных в Excel и поделюсь некоторыми полезными советами, которые помогут вам улучшить вашу эффективность в работе.
1. Ввод данных с клавиатуры
Самый простой и наиболее распространенный способ ввода данных в Excel — использовать клавиатуру. Вы можете просто набирать данные в ячейки, как если бы вы набирали текст в текстовом редакторе. Это очень быстрый и удобный способ ввода данных, особенно если у вас много данных для ввода.
Однако, когда вы вводите данные с клавиатуры, не забывайте использовать клавиши «Enter» или «Tab» для перехода к следующей ячейке. Вы также можете использовать стрелки на клавиатуре для перемещения по таблице.
2. Копирование и вставка данных
Еще один полезный способ ввода данных в Excel — это копирование и вставка данных из других источников. Например, вы можете скопировать данные из таблицы в Интернете или из другого документа и вставить их в Excel.
Для копирования данных вы можете выделить нужную область, щелкнуть правой кнопкой мыши и выбрать опцию «Копировать». Затем перейдите в Excel, выберите ячейку, куда вы хотите вставить данные, и щелкните правой кнопкой мыши, чтобы выбрать опцию «Вставить». Данные будут скопированы в выбранную ячейку.
3. Импорт данных из других файлов
Если у вас есть данные, которые хранятся в других файлах, вы можете импортировать их в Excel. Например, вы можете импортировать данные из файла CSV, текстового файла или даже из базы данных.
Чтобы импортировать данные в Excel, выберите опцию «Импорт данных» в меню «Данные». Затем выберите тип файла, из которого вы хотите импортировать данные, и следуйте инструкциям на экране.
4. Автоматический ввод данных
В Excel также есть некоторые функции, которые автоматически вводят данные для вас. Например, вы можете использовать функцию «Автозаполнение», чтобы быстро заполнить ячейки последовательными числами или текстом.
Для использования функции «Автозаполнение» просто введите первое значение в ячейку, затем выделите ячейку и перетащите ее курсором вниз или вправо, чтобы заполнить остальные ячейки значениями.
5. Формулы и функции
Excel также предоставляет возможность вводить данные с использованием формул и функций. Например, вы можете использовать функцию «SUM» для суммирования значений в столбце или строке. Вы можете использовать формулы для выполнения различных математических операций или для анализа данных.
Чтобы использовать формулы и функции в Excel, введите знак «=» в ячейку, затем введите формулу или функцию и нажмите «Enter». Excel автоматически вычислит значение формулы и отобразит его в ячейке.
Заключение
Ввод данных в Excel может быть простой и эффективной задачей, если вы знаете правильные способы и инструменты. Используйте клавиатуру для быстрого ввода большого количества данных, копируйте и вставляйте данные из других источников, импортируйте данные из других файлов, использовать автоматический ввод данных с помощью функции «Автозаполнение» и использовать формулы и функции для выполнения сложных операций.
Надеюсь, эти советы помогут вам стать более эффективным пользователем Excel и улучшить вашу продуктивность.
Раздел 2: Формула для сложения
Если вы хотите научиться суммировать числа в Excel, то вы находитесь в правильном месте! В этом разделе мы расскажем вам о простой формуле, которую можно использовать для сложения чисел в таблице.
В Excel для сложения чисел используется формула, которая имеет вид: =A1+B1, где A1 и B1 — это ячейки, которые нужно сложить. Вы можете заменить A1 и B1 на любые другие ячейки в вашей таблице.
Например, предположим, что у вас есть таблица с числами в ячейках A1 и B1. Чтобы сложить эти числа, вы должны ввести формулу =A1+B1 в любой другой ячейке, например, C1. В результате в ячейке C1 будет отображаться сумма чисел из ячеек A1 и B1.
Вы также можете использовать эту формулу для сложения большего количества чисел. Просто добавьте их все в формулу, разделяя их знаком «+». Например, если у вас есть числа в ячейках A1, B1 и C1, то формула для их сложения будет выглядеть так: =A1+B1+C1.
Теперь, когда вы знаете формулу для сложения чисел в Excel, вы можете использовать ее для своих задач. Например, вы можете использовать ее для подсчета суммы продаж за определенный период времени, для сложения баллов в игре или для любой другой математической операции.
Итак, не стесняйтесь использовать эту простую формулу для сложения чисел в Excel и получать быстрые и точные результаты!
Как в Excel поставить плюс?
Есть несколько способов поставить плюс в ячейку Excel:
-
Вручную:
Нажмите клавишу Shift и затем клавишу = на клавиатуре. В ячейке появится знак плюса, и вы сможете продолжить вводить формулу.
-
С помощью формулы:
Введите знак плюса (+) в формуле вместе с необходимыми значениями или ссылками на ячейки. Например: =A1+B1.
-
Используя автозаполнение:
Напишите знак плюса (+) в одной ячейке, затем выделите его и перетащите его до нужного диапазона ячеек с помощью автозаполнения. Все ячейки будут содержать формулу с плюсом.
Выберите подходящий способ в зависимости от ваших потребностей и предпочтений.