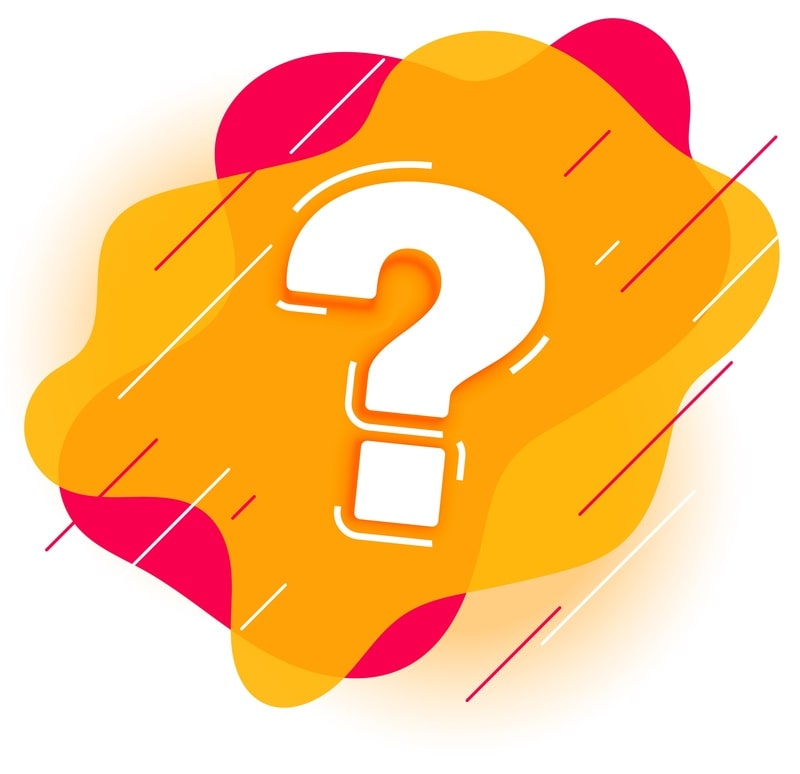Все мы знаем, что Ютуб может быть довольно привлекательным и отвлекающим, особенно во время работы или учебы. Если вы ищете способ заблокировать Ютуб в своем браузере Гугл Хром, чтобы избавиться от постоянного искушения, у вас есть несколько вариантов.
Первый вариант — установить специальное расширение для блокировки сайтов. В Гугл Хром есть множество расширений, которые помогут вам заблокировать Ютуб и другие сайты. Вы можете выбрать расширение, которое позволяет блокировать Ютуб на определенное время или полностью удаляет его из поисковой выдачи.
Второй вариант — изменить файл hosts на своем компьютере. Это довольно простой способ блокировки Ютуб. Вы можете добавить запись в файл hosts, чтобы перенаправить запросы на Ютуб на другой адрес или просто заблокировать его.
Независимо от того, какой вариант вы выберете, помните, что блокировка Ютуба в браузере Гугл Хром может быть полезной, если вам нужно сконцентрироваться на работе или учебе. Это дополнительное средство контроля для тех моментов, когда соблазн становится слишком сильным.
Проверка наличия расширения Site Blocker
Если вы хотите заблокировать доступ к YouTube в браузере Google Chrome, одним из возможных способов может быть использование расширения Site Blocker. Это расширение позволяет блокировать доступ к определенным веб-сайтам, включая YouTube, и может быть полезным для тех, кто хочет ограничить использование этого видеохостинга.
Первым шагом для проверки наличия расширения Site Blocker в вашем браузере является открытие Chrome Web Store. Для этого введите «chrome web store» в адресной строке браузера и нажмите клавишу Enter.
После открытия Chrome Web Store введите в поисковой строке «Site Blocker» и нажмите клавишу Enter. Если расширение Site Blocker уже установлено, вы должны увидеть его в результатах поиска. Если же расширение не установлено, то результаты поиска будут пустыми.
Для установки расширения Site Blocker нажмите на его значок в результатах поиска. Это перенаправит вас на страницу с подробной информацией о расширении. Затем нажмите кнопку «Добавить в Chrome» и подтвердите установку расширения.
После установки расширения Site Blocker вы должны увидеть его значок в правом верхнем углу браузера Chrome. Щелкните на значке, чтобы открыть меню расширения. Здесь вы сможете добавить YouTube в список заблокированных сайтов.
Чтобы добавить YouTube в список заблокированных сайтов, нажмите на кнопку «Настройки» в меню расширения Site Blocker. В открывшемся окне добавьте «youtube.com» в поле «Заблокированные сайты». Затем нажмите кнопку «Сохранить» для применения изменений.
Теперь, когда YouTube добавлен в список заблокированных сайтов, расширение Site Blocker будет обращаться к списку перед тем, как отобразить содержимое страницы. Если YouTube будет найден в списке, его доступ будет заблокирован, и вы не сможете просматривать его содержимое.
Обратите внимание, что расширение Site Blocker не идеально и может быть обойдено опытными пользователями. Однако, для большинства пользователей оно будет достаточной мерой безопасности для блокировки YouTube в Google Chrome.
Установка расширения Site Blocker
Хотите заблокировать доступ к YouTube в вашем браузере Google Chrome? Не беда! Существует простой и эффективный способ блокировки этого сайта, который поможет вам контролировать свое время и избежать соблазна проводить часы за просмотром видеороликов.
Шаг 1. Откройте Chrome Web Store
Первым шагом является открытие Chrome Web Store для установки расширения Site Blocker. Просто откройте ваш браузер Google Chrome и введите в адресной строке «chrome://extensions». Нажмите Enter, и вы окажетесь на странице расширений вашего браузера.
Шаг 2. Поиск расширения Site Blocker
На странице расширений найдите поле для поиска и введите «Site Blocker». Когда вы найдете нужное расширение, просто нажмите на кнопку «Добавить в Chrome», чтобы начать установку.
Шаг 3. Настройте блокировку YouTube
После установки расширения Site Blocker перейдите на сайт YouTube, чтобы настроить блокировку. В правом верхнем углу браузера у вас появится значок Site Blocker. Щелкните по нему правой кнопкой мыши и выберите «Настройки» из выпадающего меню.
На странице настроек вы увидите поле для добавления заблокированных сайтов. Введите «youtube.com» в поле, а затем нажмите кнопку «Добавить». Вы также можете добавить другие сайты, которые хотите заблокировать. Убедитесь, что вы сохраняете настройки, прежде чем закрывать страницу.
Теперь, когда вы попытаетесь открыть YouTube, вы увидите страницу с сообщением о блокировке. Готово! Теперь вы можете продуктивно использовать свое время и избежать отвлечений от просмотра видео.
Конечно, если вам потребуется использовать YouTube для работы или развлечения, вы всегда можете вернуться на страницу настроек расширения Site Blocker и удалить его из списка заблокированных сайтов.
Блокировка YouTube с помощью Site Blocker
Site Blocker – это расширение для браузера Google Chrome, которое позволяет блокировать доступ к определенным сайтам. Он прост в использовании и эффективен в достижении ваших целей. Вот как вы можете использовать Site Blocker для блокировки YouTube:
- Перейдите в Chrome Web Store и найдите расширение Site Blocker. Установите его на свой браузер.
- После установки, значок Site Blocker появится в правом верхнем углу вашего браузера.
- Перейдите на youtube.com и нажмите на значок Site Blocker. В открывшемся окне вы увидите поле ввода URL.
- Скопируйте и вставьте URL-адрес YouTube в это поле.
- Нажмите кнопку «Добавить» и сайт YouTube будет добавлен в список заблокированных сайтов в Site Blocker.
- Теперь, когда вы попытаетесь открыть сайт YouTube в браузере Google Chrome, вместо него будет отображаться страница блокировки.
Site Blocker также позволяет настроить время блокировки сайта. Вы можете задать определенные часы, когда доступ к YouTube будет заблокирован, и настроить расписание по дням недели. Это особенно полезно, если вы хотите ограничить время, проведенное на YouTube в определенное время дня или недели.
Блокировка YouTube с помощью Site Blocker – простой и эффективный способ контролировать свое потребление видеоконтента и повысить свою продуктивность. Установите Site Blocker сейчас и начните использовать его уже сегодня!
Проверка блокировки YouTube
После того как вы внесли все необходимые изменения в файл hosts и настроили браузер Google Chrome, чтобы заблокировать YouTube, вы можете проверить, действительно ли YouTube блокируется.
Для проверки блокировки YouTube, вам достаточно открыть браузер и ввести адрес youtube.com в адресной строке. Если блокировка работает должным образом, вы не должны увидеть сайт YouTube и получите ошибку соединения.
Если все выглядит работает, это означает, что вы успешно заблокировали доступ к YouTube в браузере Google Chrome. Не забывайте, что блокировка с помощью файла hosts не является идеальным решением и может быть обойдена, но в большинстве случаев это хороший способ ограничить доступ к YouTube.
Изменения в файле hosts поддерживаются на всех устройствах, которые используют этот файл для DNS-разрешения, поэтому, если вы внесли изменения на своем компьютере, это будет применяться к любому браузеру, установленному на вашем устройстве.
Но помните, что если вы хотите распространить блокировку YouTube на другие устройства в вашей сети, вам придется изменить файл hosts на каждом устройстве отдельно.