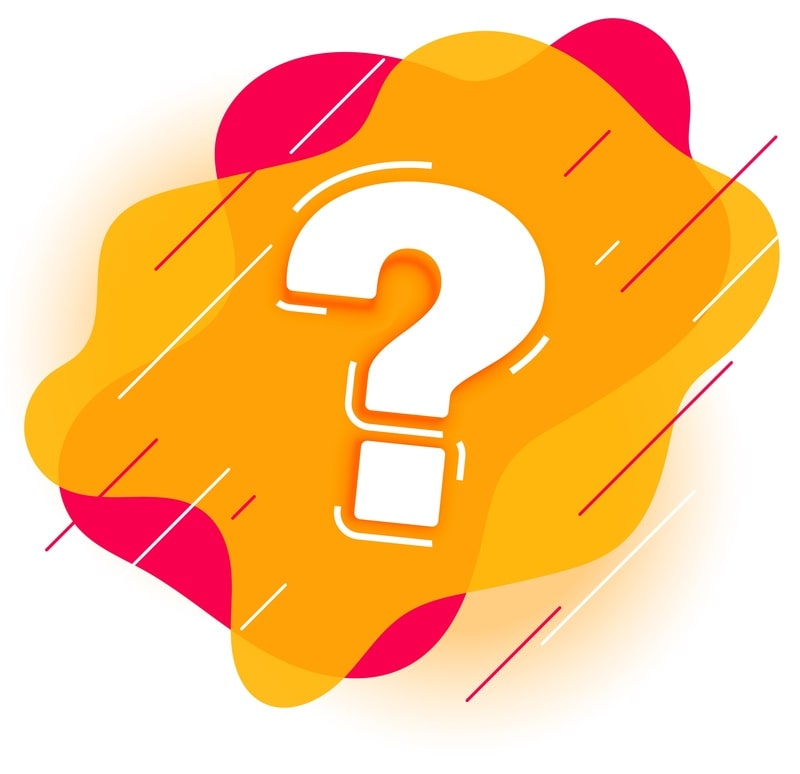VLC медиа плеер — это популярное программное обеспечение, которое позволяет воспроизводить видео и аудио файлы на различных платформах. Но мало кто знает, что VLC также предлагает возможность конвертировать форматы песен и фильмов. Эта функция очень удобна, когда вам нужно преобразовать файл в формат, совместимый с определенным устройством или программой. Для этого вам просто нужно открыть файл в VLC, выбрать пункт «Конвертировать / Сохранить» в меню, выбрать нужный формат и место сохранения и нажать кнопку «Старт». Теперь вы можете наслаждаться видео или аудио в том формате, в котором вам удобно. Использование VLC для конвертирования форматов песен и фильмов — простой и удобный способ получить нужный файл без необходимости использовать дополнительные программы или онлайн-сервисы.
Преобразование форматов песен и фильмов в VLC медиа плеере
Вам когда-нибудь приходилось сталкиваться с проблемой, когда файлы песен или фильмов не поддерживаются вашим плеером? Или когда вы хотите воспроизвести музыку или видео на другом устройстве, но оно не воспроизводит файлы нужного формата? В таких ситуациях преобразование форматов может стать вашим спасителем, и я расскажу вам, как сделать это с использованием VLC медиа плеера.
VLC медиа плеер — это мощное и популярное бесплатное программное обеспечение, которое поддерживает широкий спектр аудио и видео форматов. Однако, даже с такой мощной програмой могут возникать некоторые ограничения с совместимостью форматов. Но не беспокойтесь, VLC предлагает простой и эффективный способ преобразования форматов файлов.
1. Воспроизведение файла и выбор формата
Чтобы начать преобразование файла, откройте VLC медиа плеер и воспроизведите файл, который вы хотите преобразовать. Затем выберете вкладку «Медиа» в верхнем меню и перейдите к опции «Конвертировать/Сохранить» (или используйте комбинацию клавиш Ctrl + R).
2. Выбор формата и параметров преобразования
Появится окно «Открыть медиа». Здесь вы можете выбрать файл, который вы хотите преобразовать, и нажать кнопку «Конвертировать/Сохранить». Затем появится окно «Настройки для конвертирования» с различными параметрами преобразования.
В этом окне вы можете выбрать формат, в который хотите преобразовать файл. VLC медиа плеер поддерживает множество форматов, включая MP3, WAV, AAC для аудио файлов и MP4, AVI, MKV для видео файлов. Вы также можете выбрать папку назначения, в которой будет сохранен преобразованный файл.
3. Настройка дополнительных параметров
Помимо выбора формата, VLC медиа плеер также позволяет настроить дополнительные параметры преобразования. Например, вы можете изменить битрейт, частоту дискретизации или качество звука для аудио файлов. Для видео файлов вы можете изменить разрешение, битрейт видео или соотношение сторон. Эти параметры зависят от выбранного формата и зависят от ваших потребностей и предпочтений.
4. Начало процесса преобразования
Когда все настройки готовы, нажмите кнопку «Начать» и VLC медиа плеер начнет процесс преобразования. В нижней части окна отображается прогресс преобразования, и вы можете видеть сколько времени осталось до завершения процесса.
5. Сохранение преобразованного файла
Когда процесс преобразования завершен, VLC медиа плеер автоматически сохраняет преобразованный файл в выбранную вами папку назначения. Вы можете открыть эту папку, чтобы найти и воспроизвести преобразованный файл в любом плеере или устройстве, поддерживающем выбранный формат.
Таким образом, с помощью VLC медиа плеера вы можете легко преобразовывать форматы песен и фильмов, чтобы они соответствовали вашим потребностям и совместимости с устройствами. Этот процесс прост и эффективен, позволяя вам быть уверенными, что файлы будут воспроизводиться без проблем. Так что не стоит беспокоиться о совместимости форматов файлов — VLC медиа плеер все решит за вас!
Источник: https://www.videolan.org/vlc/index.ru.html
Как конвертировать песни в VLC медиа плеере
Вот пошаговая инструкция о том, как конвертировать песни в VLC медиа плеере:
- Шаг 1: Запустите VLC медиа плеер.
- Шаг 2: Откройте меню «Медиа» в верхней панели.
- Шаг 3: Выберите опцию «Преобразование/Сохранение».
- Шаг 4: В открывшемся окне нажмите на вкладку «Файлы» и нажмите на кнопку «Добавить» для выбора песни, которую хотите конвертировать.
- Шаг 5: После выбора песни нажмите на кнопку «Преобразование/Сохранение».
- Шаг 6: В следующем окне выберите желаемый формат конвертирования из списка доступных форматов.
- Шаг 7: Укажите место сохранения конвертированного файла, нажав на кнопку «Обзор» и выбрав папку назначения.
- Шаг 8: Нажмите на кнопку «Старт» для начала процесса конвертирования.
- Шаг 9: Дождитесь окончания процесса конвертирования. Скорость завершения зависит от размера песни и производительности вашей системы.
Теперь у вас есть конвертированная песня, которую вы можете воспроизвести на любом устройстве или обмениваться с друзьями. VLC медиа плеер обеспечивает простой и удобный способ изменить формат вашей музыки без необходимости устанавливать дополнительное программное обеспечение.
Не забывайте, что конвертирование песен может потребовать некоторого времени и использования ресурсов вашей системы. Если вы хотите конвертировать несколько песен, рекомендуется использовать пакетный режим, чтобы ускорить процесс.
Как конвертировать фильмы в VLC медиа плеере
Чтобы начать процесс конвертации, вам нужно следовать нескольким простым шагам:
- Откройте VLC медиа плеер на вашем компьютере. Если у вас его нет, вы можете бесплатно скачать его с официального сайта VLC.
- Кликните на меню “Медиа” в верхней части плеера и выберите опцию “Конвертировать/Сохранить” или используйте хоткей «Ctrl+R» на клавиатуре.
- В окне «Открыть медиа» выберите файл, который вы хотите конвертировать, и нажмите кнопку «Конвертировать/Сохранить».
- Выберите формат для конвертации в списке «Профиль». VLC поддерживает множество форматов, включая MP4, AVI, MKV и другие.
- Укажите место сохранения конвертированного файла, выбрав папку назначения.
- Нажмите кнопку «Старт», чтобы начать процесс конвертации.
После завершения процесса конвертации в VLC, вы получите новый файл в требуемом формате. Теперь вы можете его использовать на своем устройстве или делиться с другими.
Важно отметить, что конвертация видео может занять некоторое время, особенно если файл имеет большой размер или вы выбрали высокое качество конвертации. Также убедитесь, что у вас достаточно свободного места на диске для сохранения конвертированного файла.
Теперь, когда вы знаете, как конвертировать фильмы в VLC медиа плеере, вы можете легко изменять формат видео и наслаждаться просмотром на различных устройствах. Попробуйте, и вы обязательно оцените эти возможности!
Использование параметров конвертации в VLC медиа плеере
Конвертация форматов песен и фильмов в VLC медиа плеере может быть полезной, когда вам нужно привести файлы в совместимый формат с другими устройствами или программами. VLC предлагает несколько параметров конвертации, которые позволяют настроить процесс в соответствии с вашими потребностями. Давайте рассмотрим, как использовать эти параметры:
1. Выбор файла для конвертации
С начала откройте VLC медиа плеер и перейдите в меню «Медиа». Там выберите опцию «Конвертировать / Сохранить». Выберите файл, который вы хотите конвертировать, и нажмите кнопку «Открыть».
2. Настройка профиля конвертации
После выбора файла откроется окно «Конвертирование / Сохранение». Здесь вам нужно настроить профиль конвертации. Как правило, вам будет предложено выбрать готовый профиль или создать свой собственный. Готовые профили имеют заранее определенные настройки для различных форматов и устройств.
- Если вы выбираете готовый профиль, просто выберите его из списка, который отображается в разделе «Профиль».
- Если вы хотите создать свой профиль, вы можете нажать на кнопку «Настройка профиля» и настроить параметры в дополнительном окне. Здесь вы можете указать формат, кодеки, разрешение, битрейт и другие параметры конвертации.
3. Выбор места сохранения конвертированного файла
После настройки профиля конвертации, вам нужно указать место сохранения конвертированного файла. Нажмите кнопку «Обзор» рядом с полем «Файл» и выберите папку, где вы хотите сохранить файл после конвертации.
4. Начало процесса конвертации
После настройки всех параметров, нажмите кнопку «Старт», чтобы начать процесс конвертации. VLC медиа плеер начнет обработку файла согласно выбранным настройкам. Вы можете отслеживать прогресс конвертации в нижней части окна.
После завершения конвертации, вы можете найти конвертированный файл в указанной вами папке. Теперь вы можете использовать его с другими устройствами или программами в нужном формате.
Обратите внимание, что VLC медиа плеер может конвертировать только определенные форматы файлов. Если вы сталкиваетесь с проблемой, проверьте, поддерживается ли выбранный вами формат конвертации в VLC.
Вот и все! Теперь вы знаете, как использовать параметры конвертации в VLC медиа плеере. Этот простой и удобный инструмент поможет вам легко привести файлы в нужный формат и настроить процесс конвертации в соответствии с вашими потребностями.
Сохранение конвертированных файлов в VLC медиа плеере
После успешной конвертации файлов в VLC медиа плеере, вы можете сохранить результат в нужном формате. VLC предлагает несколько способов сохранения конвертированных файлов, включая сохранение на компьютере или на съемном носителе.
Сохранение на компьютере
Для сохранения конвертированного файла на компьютере, следуйте этим простым шагам:
- Нажмите на меню «Медиа» в верхней панели управления VLC и выберите «Сохранить» или используйте горячую клавишу Ctrl+S.
- Укажите путь сохранения файла и выберите нужное имя для файла.
- Выберите желаемый формат сохранения в выпадающем меню «Тип файла».
- Нажмите на кнопку «Сохранить».
Конвертированный файл будет сохранен на вашем компьютере в указанном месте и вы сможете воспроизводить его с помощью VLC медиа плеера или любого другого совместимого плеера.
Сохранение на съемном носителе
Если вам необходимо сохранить конвертированный файл на съемном носителе, таком как флэш-накопитель или внешний жесткий диск, вы можете использовать следующий метод:
- Подключите съемный носитель к компьютеру.
- Откройте свойства съемного носителя и убедитесь, что он доступен для записи.
- Скопируйте конвертированный файл на съемный носитель, перетащив его в нужную папку или используя обычные методы копирования файлов.
После копирования файла на съемный носитель, вы сможете воспроизводить его с помощью VLC медиа плеера или других совместимых устройств, подключенных к съемному носителю.
Теперь вы знаете, как сохранить конвертированные файлы в VLC медиа плеере. Используйте эти методы, чтобы сохранить ваши любимые песни и фильмы в нужном формате и на вашем предпочтительном носителе.